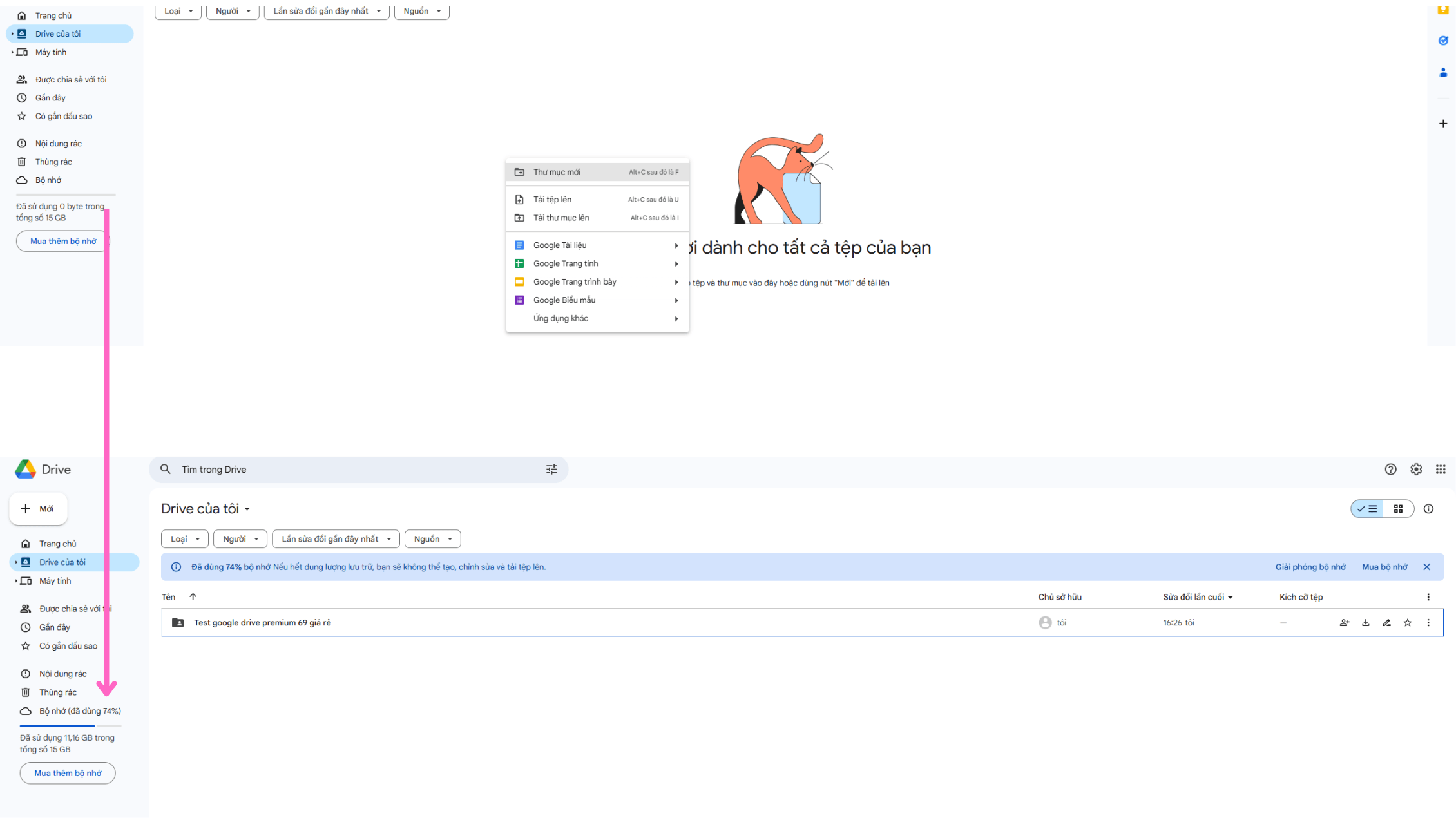Hướng dẫn, TIN TỨC - THỦ THUẬT
[HƯỚNG DẪN] Cách sao chép toàn bộ dữ liệu (Chế độ chỉ xem) từ Google Drive này sang Drive khác hàng loạt trong vài phút
Giới thiệu
Google Colab không chỉ là công cụ lập trình Python trực tuyến mạnh mẽ mà còn hỗ trợ bạn thao tác với Google Drive một cách hiệu quả. Trong bài viết này, Premium 69 giá rẻ sẽ hướng dẫn bạn cách sử dụng Google Colab để sao chép thư mục từ Drive này sang Drive khác chỉ với vài bước đơn giản.
Từ việc tạo và thiết lập quyền cho thư mục, đến việc chạy chương trình tự động, quá trình này giúp bạn sao chép dữ liệu nhanh chóng, thậm chí có thể xử lý hàng chục GB trong vài phút. Hãy làm theo hướng dẫn chi tiết và tận hưởng sự tiện lợi mà Google Colab mang lại!
Bước 1: Tại Drive của Gmail cần sao chép dữ liệu. Tạo một thư mục để làm nơi lưu trữ dữ liệu
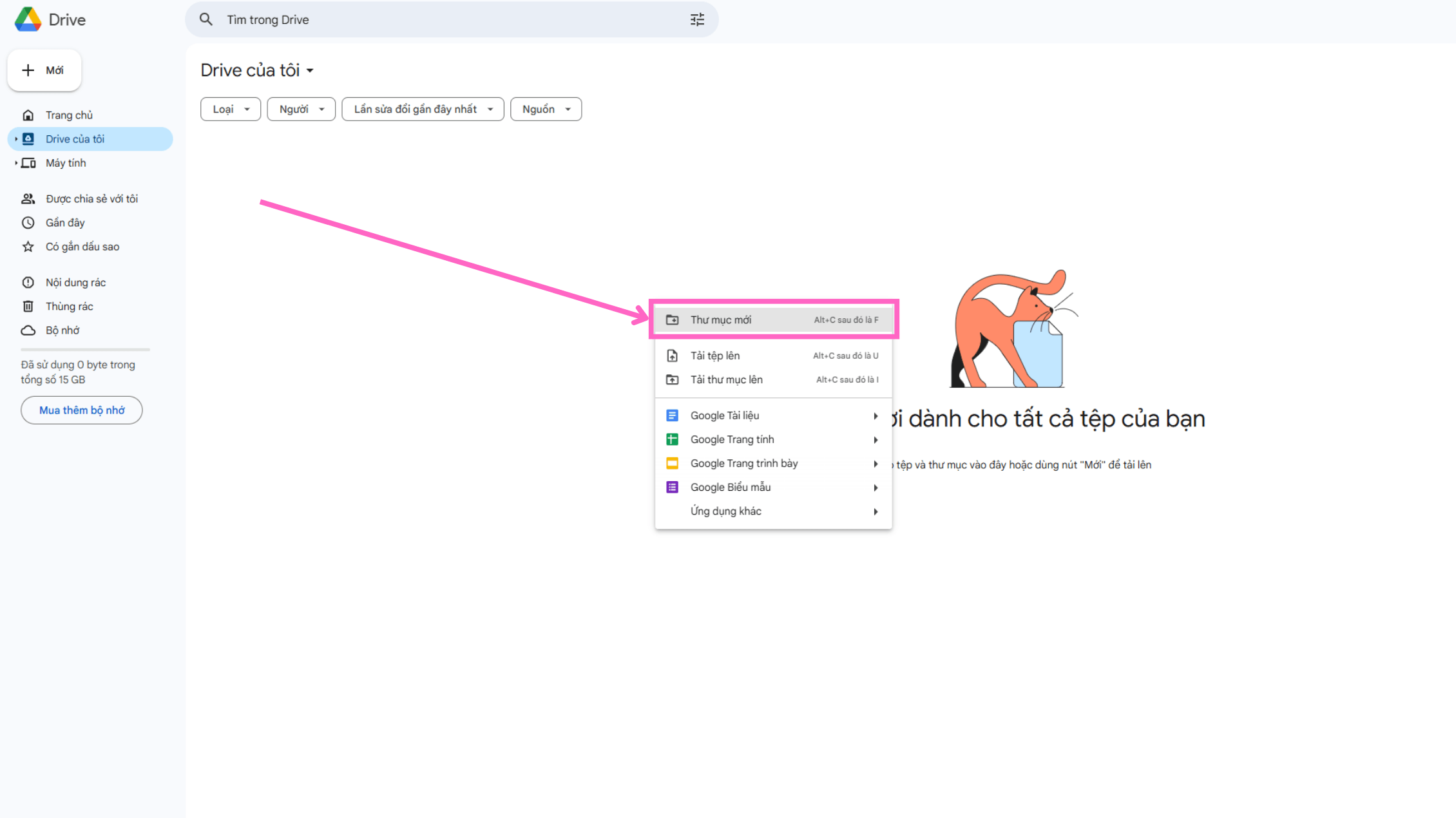
Bước 2: Đặt tên cho thư mục
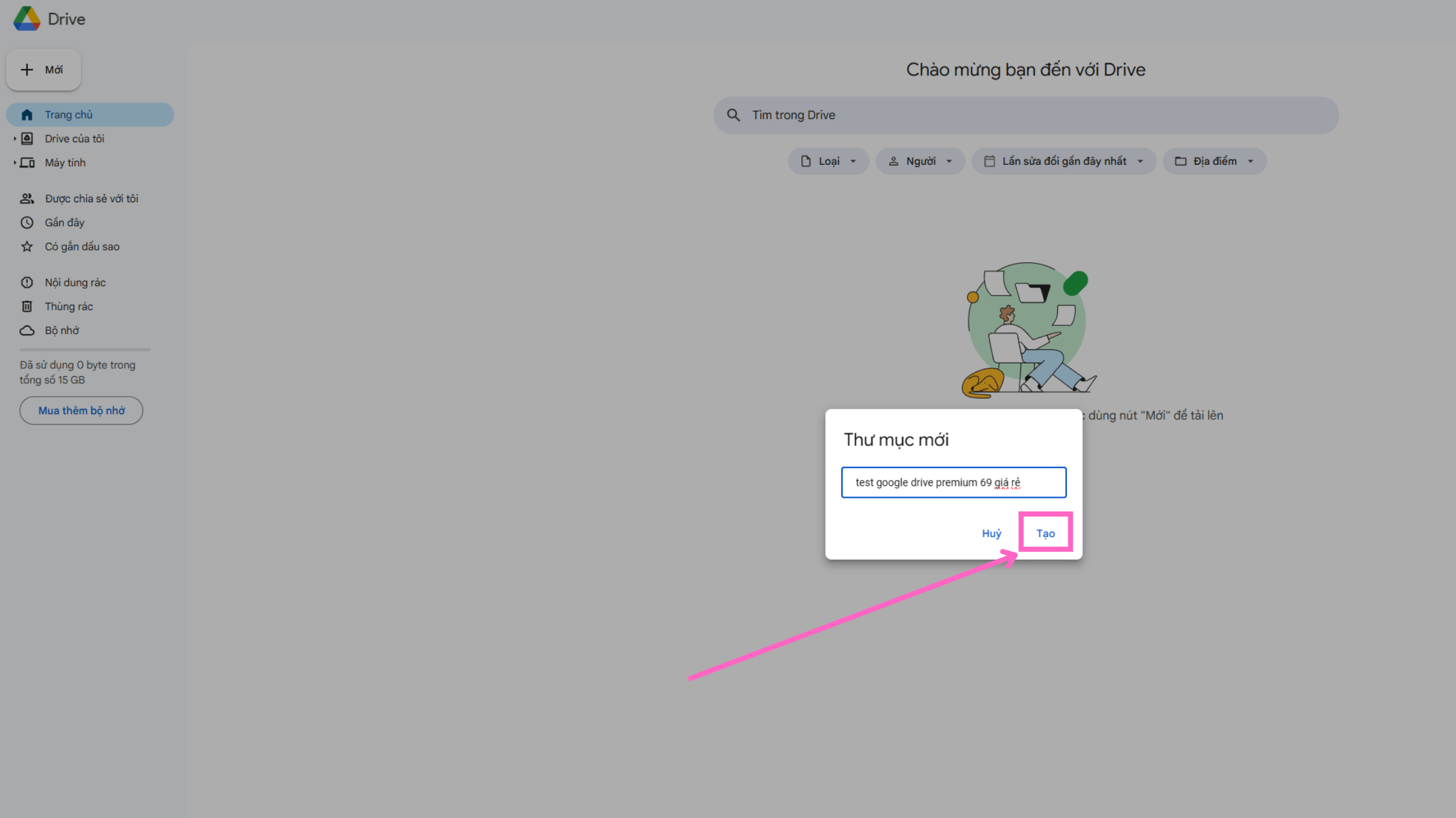
Bước 3: Thiết lập quyền chia sẻ cho thư mục
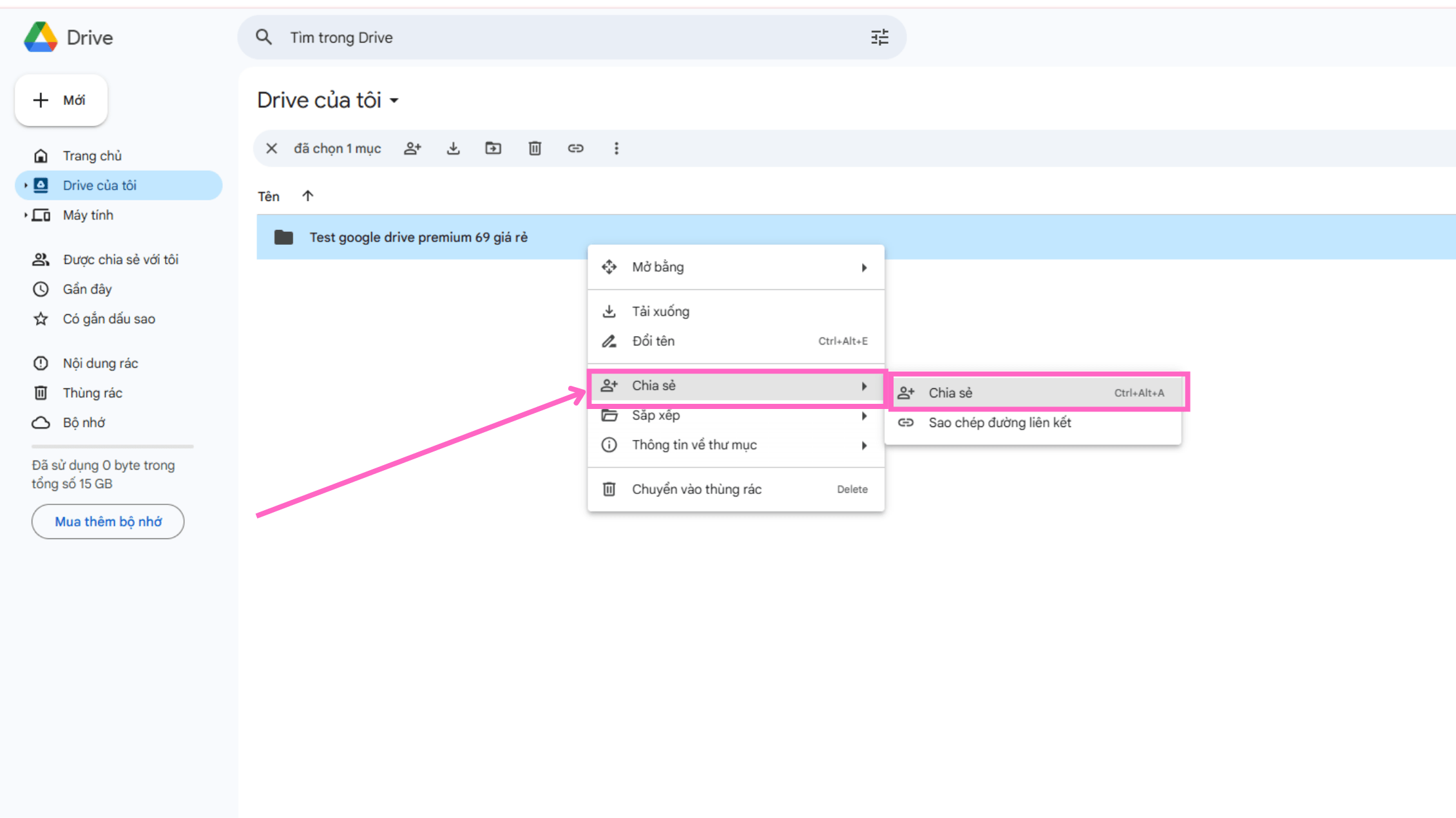
Bước 4: Cấp đầy đủ quyền chỉnh sửa cho thư mục
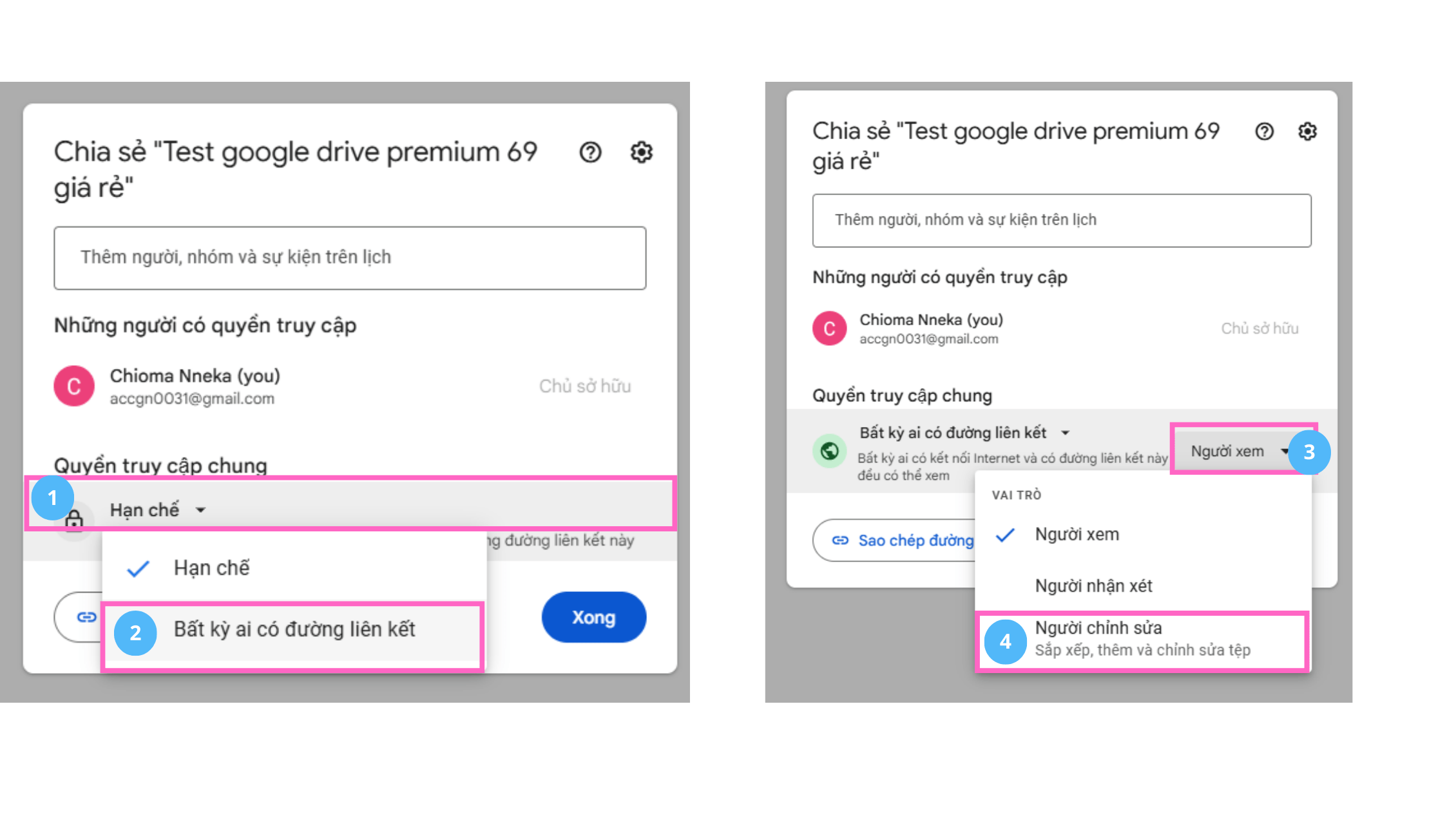
Bước 5: Sao chép liên kết sau khi cấp quyền
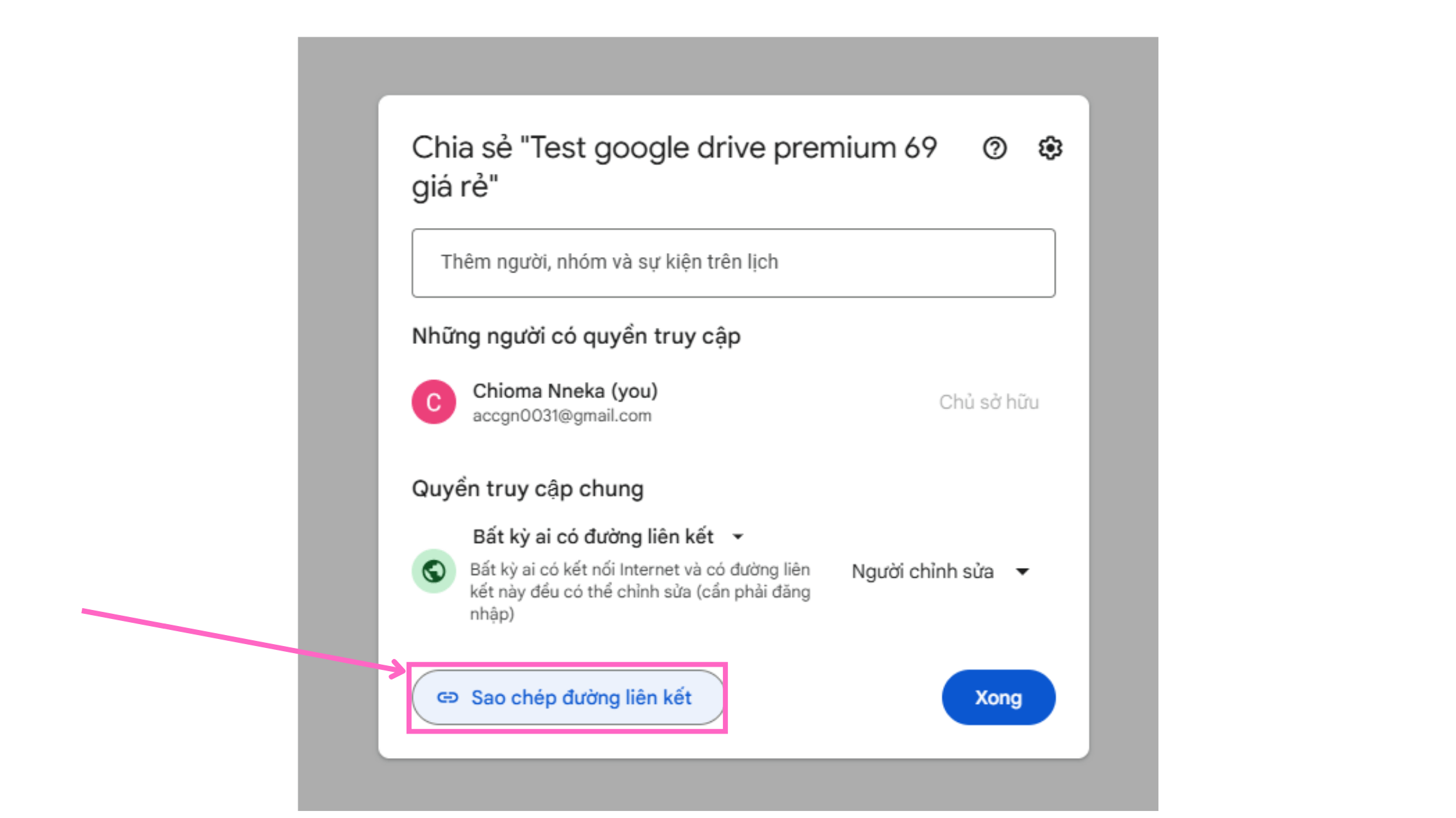
Bước 6: Truy cập đường dẫn trên và thao tác như trong ảnh

Bước 7: Dán đường dẫn của thư mục đã chia sẻ đầy đủ quyền ở Bước 5 vào ô “Your drive”
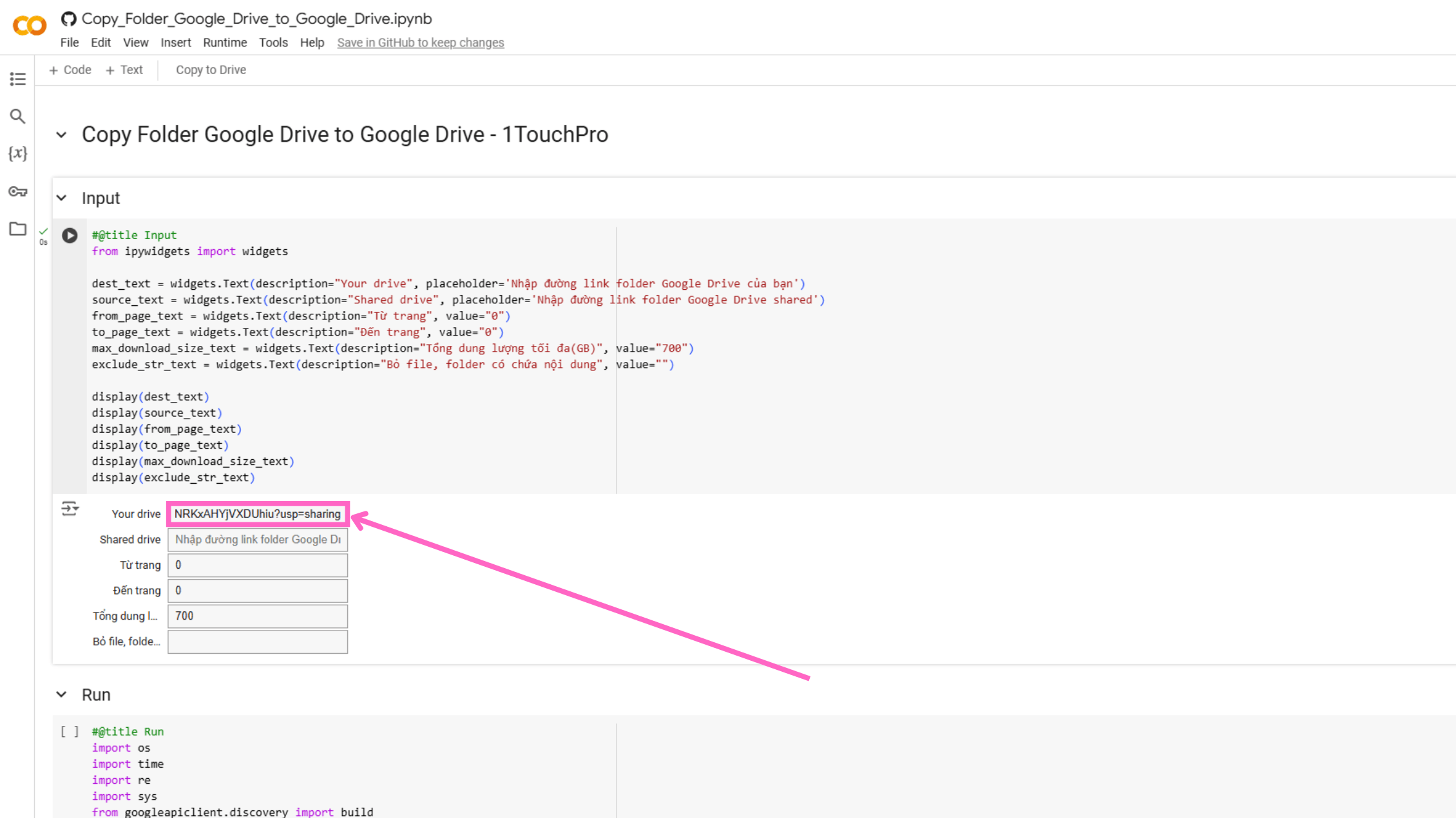
Bước 8: Dán đường dẫn của thư mục muốn copy vào ô “Shared drive”

Bước 9: Nhấn vào nút như trong ảnh để bắt đầu chạy chương trình
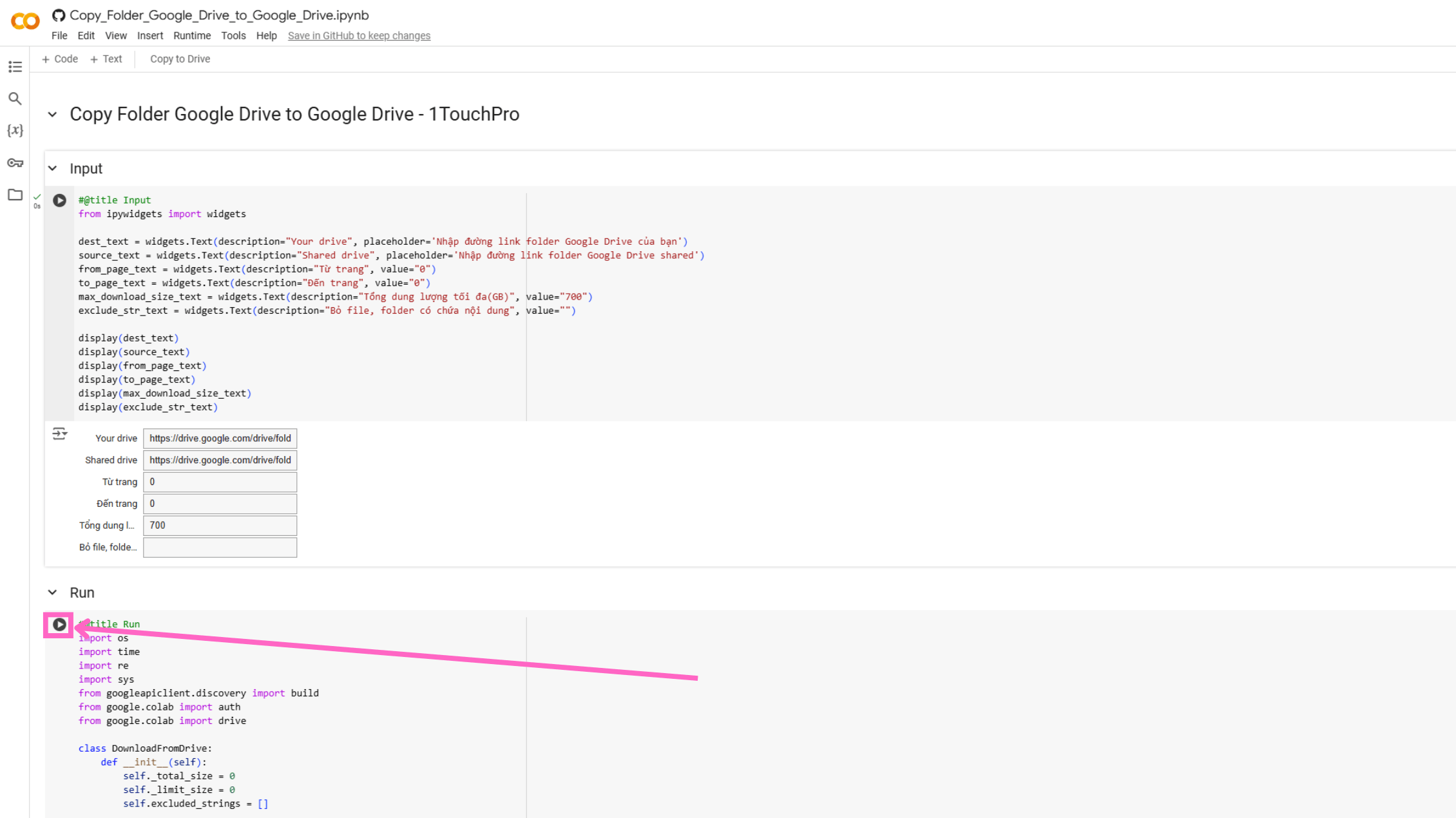
Bước 10: Cấp quyền cho chương trình truy cập vào Drive của bạn
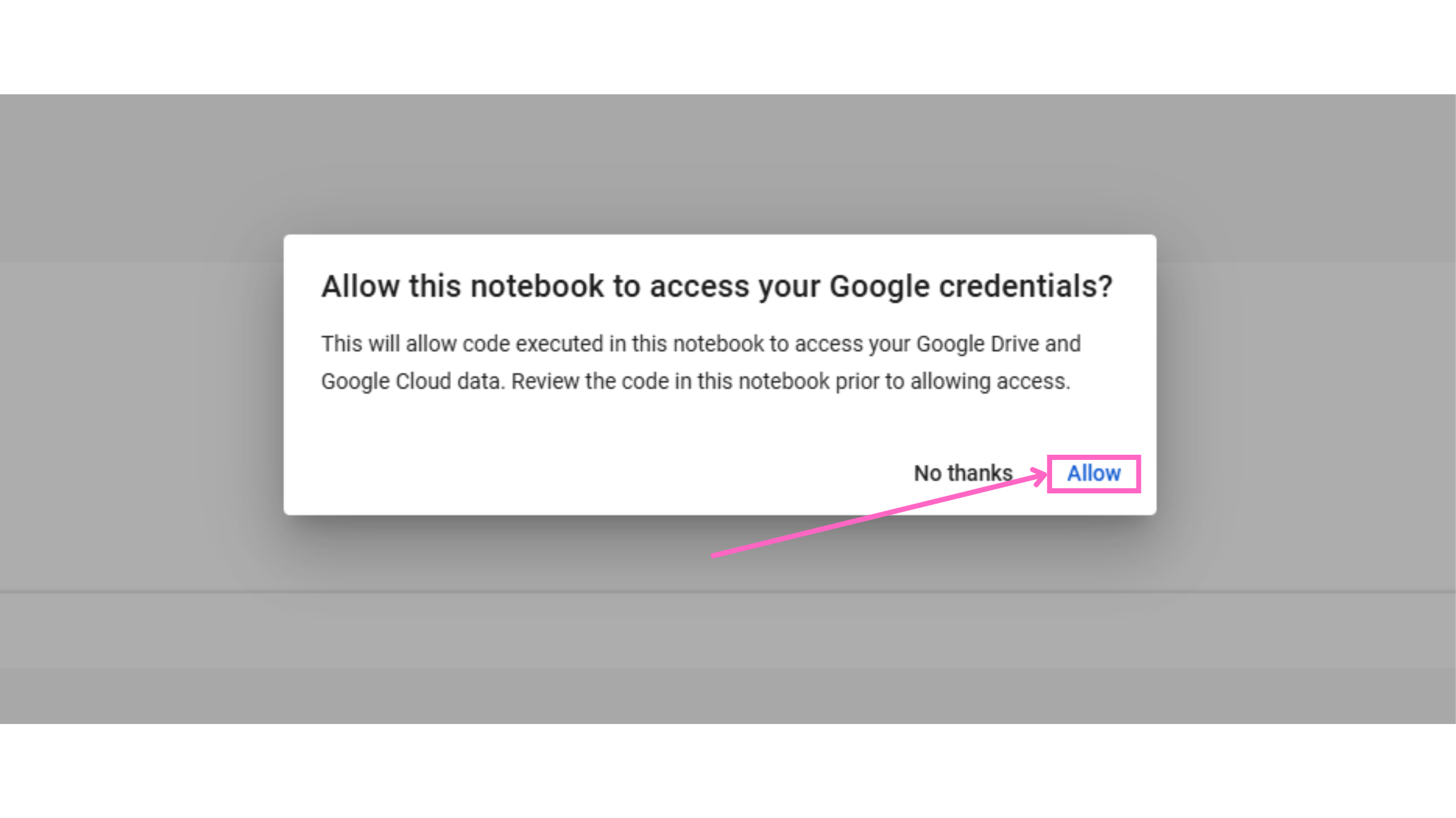
Bước 11: Chọn Gmail chứa thư mục đã tạo ở Bước 1
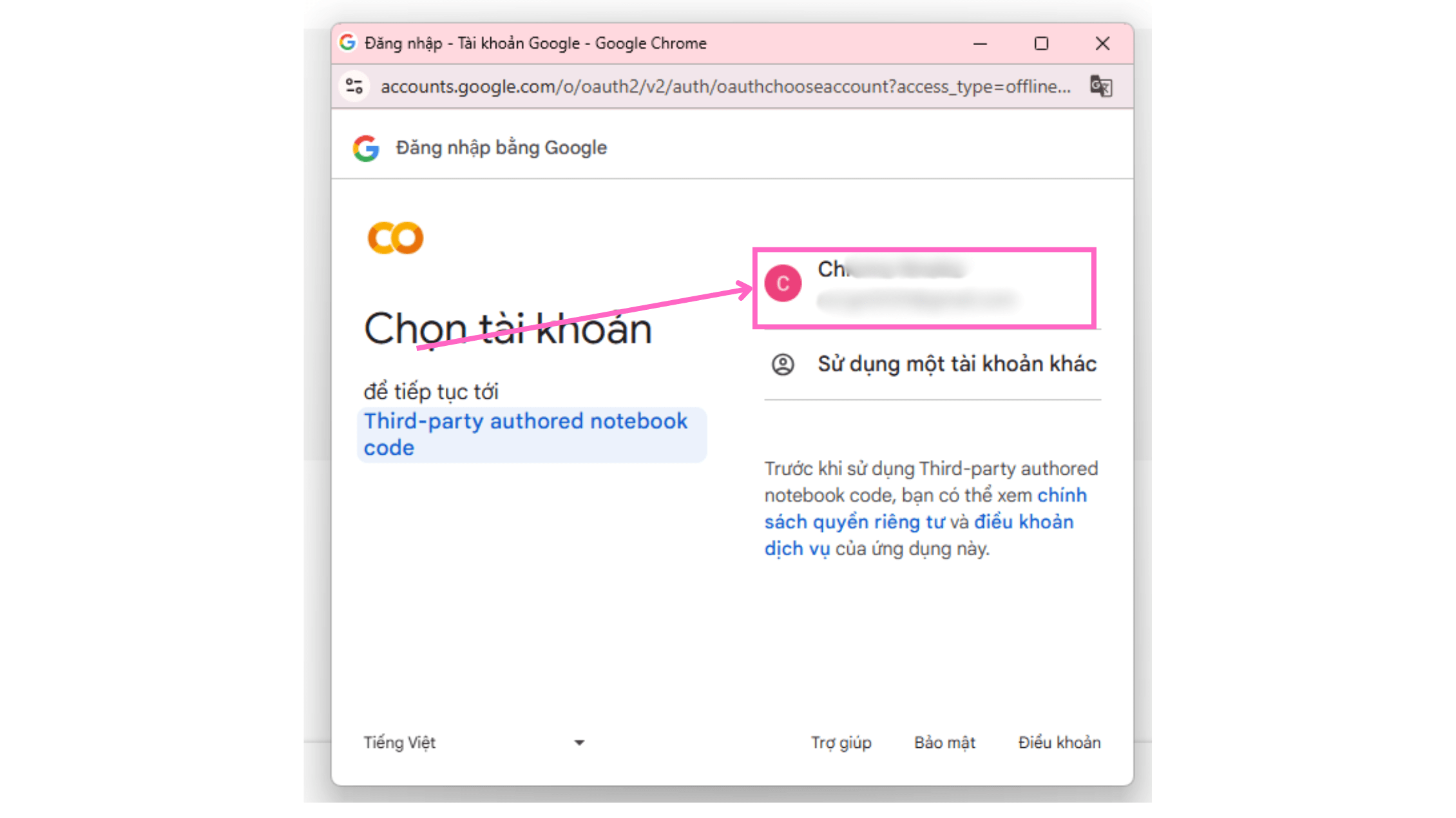
Bước 12: Cấp quyền truy cập và chỉnh sửa Drive của bạn
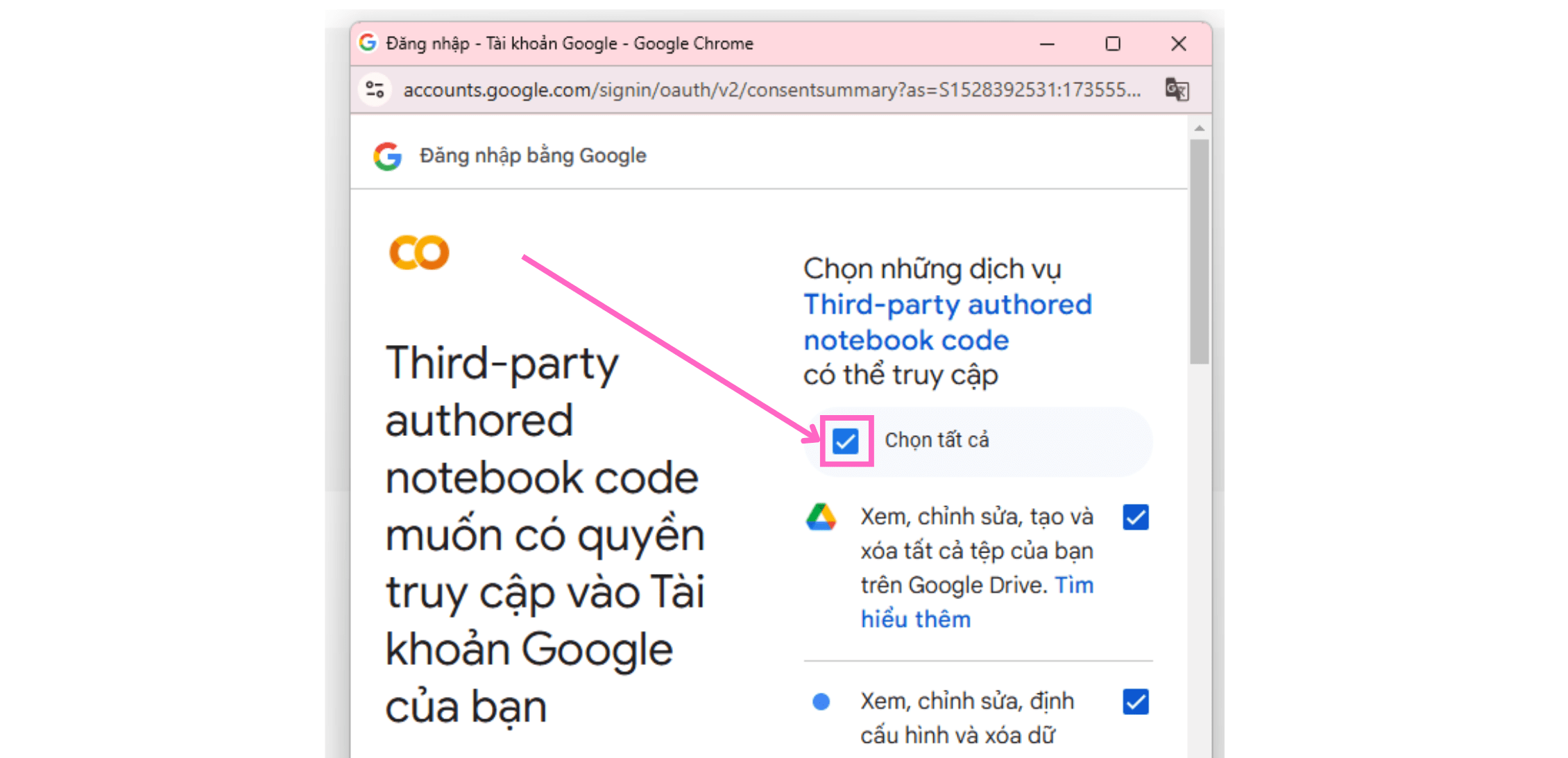
Bước 13: Kéo dưới cùng và chọn “Tiếp tục”
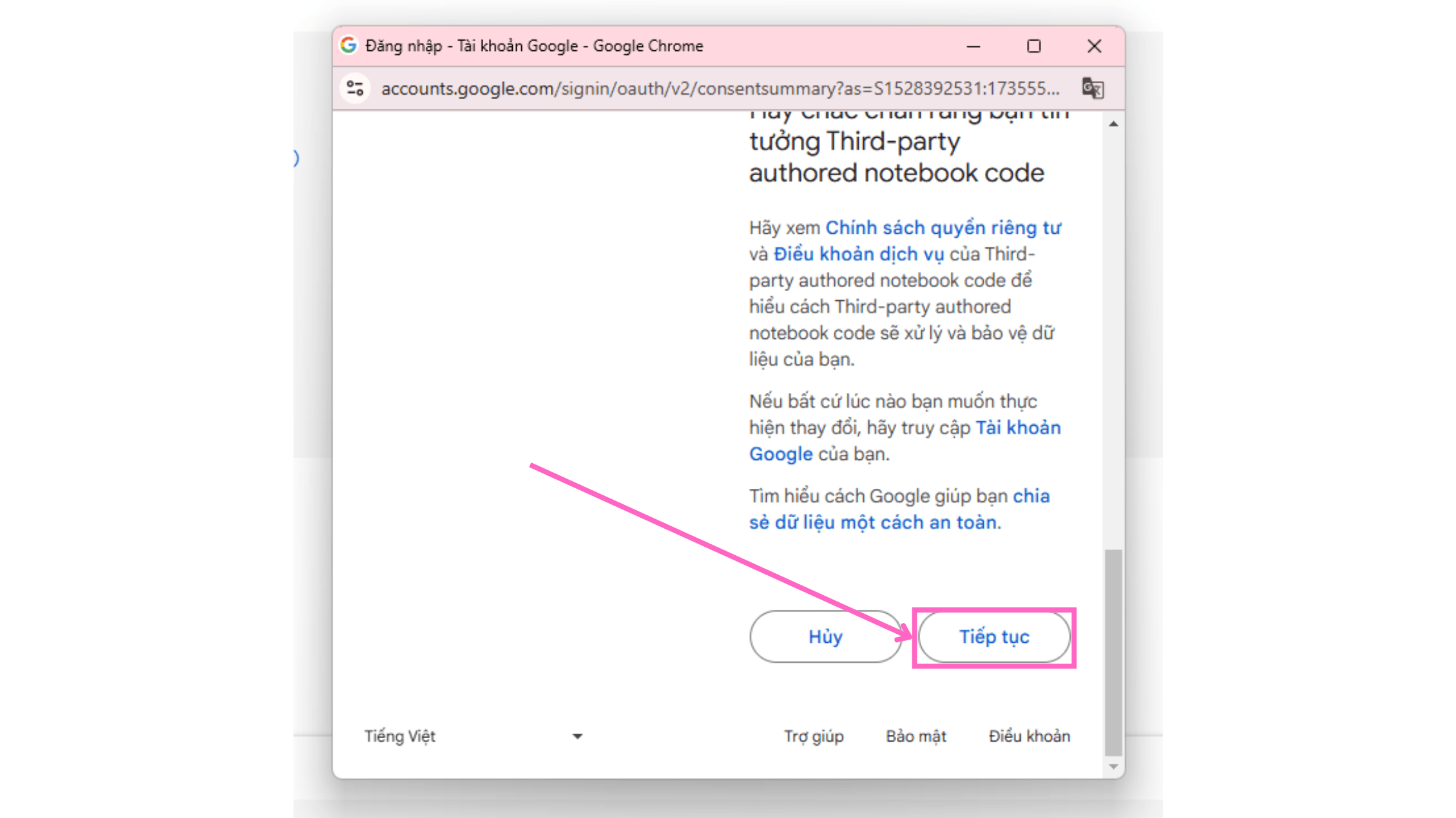
Bước 14: Hiển thị đoạn trong ảnh là quá trình đang diễn ra

Bước 15: Đã hoàn thanh sao chép gần 15 GB trong 1 phút 43 giây
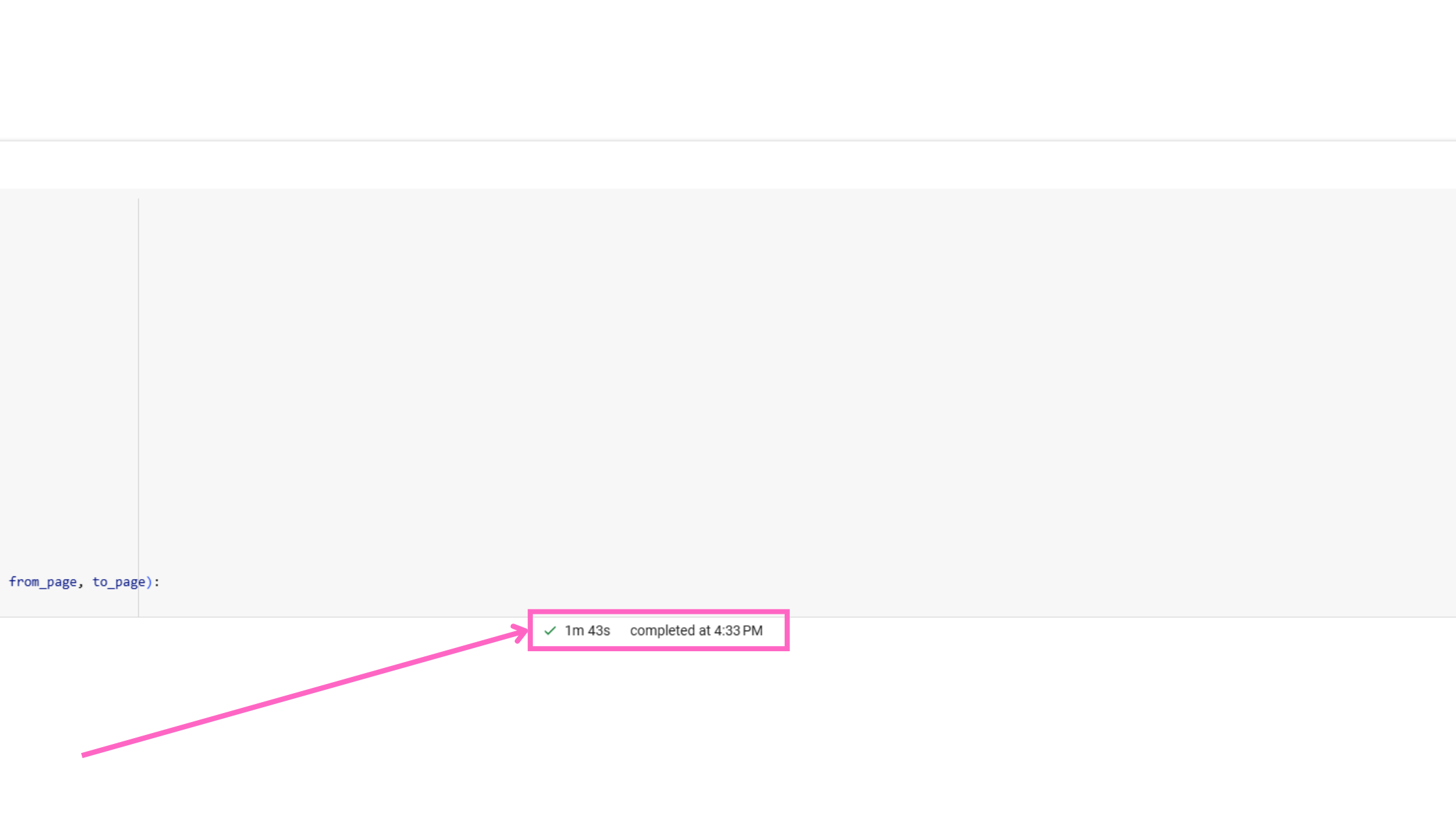
Bước 16: Tải lại trang Drive và tận hưởng